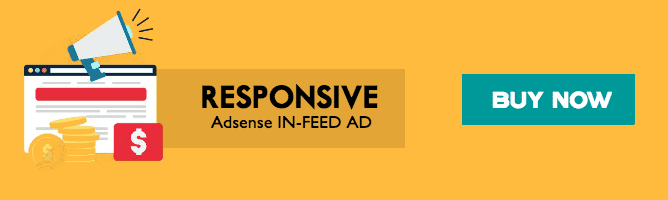The illustration below shows some of the basic elements of your software:
Toolbars
Toolbars are a set of commands grouped according to their function.
 |
| Standard toolbar |
Showing or Hiding a Toolbar
- From the View menu, select Toolbars.
- Check or uncheck the toolbars that you want to show or hide. Or (Windows only):
- Right-click the area around the design area where the toolbars are docked.
- In the menu, select or unselect the toolbar that you want to show or hide. You can also hide a toolbar by clicking the Close button on the upper right side of the toolbar.
In Windows, toolbars are docked or floating. Docked toolbars are placed at fixed positions around the design area. Floating toolbars can be placed anywhere in the design area. You can undock a toolbar, making it a floating toolbar, and then place it at any location in the design area. Macintosh toolbars are always floating.
 |
| Docked Toolbars |
How to Unlocking a Toolbar
Do one of the following:
- Drag the toolbar from its docked position. (Do not drag buttons).
- Double-click the toolbar. (Do not double-click buttons).
Dragging or double-clicking the buttons will not undock or dock the toolbar.
The shape of a floating toolbar can be adjusted by dragging its borders.
 |
| The standard toolbar in different shapes |
When a button has a small triangle on the upper right corner, is an indication that this button is a part of a tear-off palette.
Using the Tools in a Tear-Off Palette
- Click once on the button and drag it slightly to display the full palette.
- Once it is displayed, you can either select the desired tool and release the mouse button, displaying the new tool, or drag the entire palette away from the original palette and release the mouse to drop it on the drawing area.